写在前面
最近在做课程大作业,因为我用的是Windows10,所以需要频繁使用cmd和power shell,但是原本的窗口实在是,太丑了不管是cmd的傻大黑粗和难看的字体,还是power shell那奇异的蓝色背景,都是一言难尽,正好最近微软发布了Windows terminal 1.0,所以我就折腾了一下,搞出了一个稍微好看一点的终端,在这里记录一下。(其实还是为了折腾2333)
安装
- 直接在 Windows 10 的
应用商店里面安装。
- 桌面左下角点击 窗口图标, 输入
store, 点击打开 应用商店。 - 点击右上角搜索图标,输入
terminal,选择Windows Terminal - 根据提示选择安装即可。
在GitHub下载安装
基础设置
打开刚刚安装的Windows terminal(可以在开始菜单找到),默认打开的是power shell的蓝色界面,然后点击上面菜单栏的+旁边的向下箭头,选择设置;或者用快捷键Ctrl+,,打开设置文件。
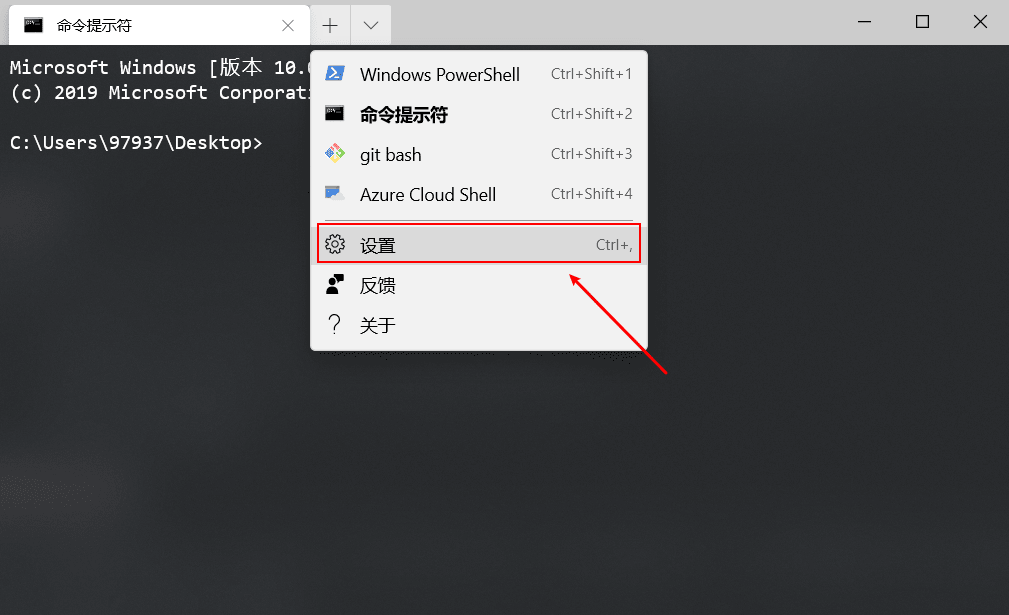
设定缺省shell
先找到 “profiles” 配置项,看里面 cmd.exe 对应的 guid 是什么,拷贝 cmd.exe 对应的 guid 到 “defaultProfile” 中,这样再打开Windows terminal打开的就是cmd了,当然你也可以自己设置这个参数。
设定选中即复制
修改 “copyOnSelect” 选项的值为 true ,如下所示
1 | "copyOnSelect": true, |
这样就只需要选中就可以自动复制到剪贴板了,比较方便。
设定字体
在你使用的profile中加入如下配置即可
1 | "fontFace" : "Consolas", |
fontFace 是字体名, 比如 Consolas、NSimsun、SimHei、Consolas,必须是本机能找到的字体文件。 fontSize 是字体大小。
比如我的设置:
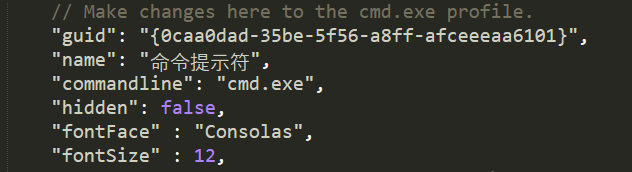
设定配色
在“schema”配置项自行修改,每个人要求不一样,这里放一下我的配置
1 | "schemes": [ |
大家可以在可以调色的文本编辑器中打开设置文件 settings.json ,直观的调整为你喜欢的颜色,推荐VS Code。