写在前面
上一个part只写了一些基础配置,这个part就写一写进阶的配置。主要包括power shell的美化,以及添加新的terminal,比如git-bash等。
美化Power shell
本文我们用 oh-my-posh 在 PowerShell 中实现Linux中oh-my-zsh 的样子,部分效果如下:

上一次失败命令(×)、管理员权限指示(⚡)、显示所登录的用户名和域名、所在工作目录指示(蓝色领带)、posh-git模块提供的Git状态指示器(黄色领带)
安装oh-my-posh(和posh-git)
首先需要以管理员权限启动 PowerShell,以便执行安装操作。(windows10快捷键为Windows+X,然后按A,选择管理员运行power shell)
首先安装Chocolatey
1 | Set-ExecutionPolicy Bypass -Scope Process -Force; iex ((New-Object System.Net.WebClient).DownloadString('https://chocolatey.org/install.ps1')) |
用 Chocolatey安装 ConEmu
1 | choco install ConEmu |
然后,运行命令以安装 posh-git,这是 oh-my-posh 的依赖
1 | Install-Module posh-git -Scope CurrentUser |
接下来,运行命令以安装 oh-my-posh 本身
1 | Install-Module oh-my-posh -Scope CurrentUser |
基本设置
安装完成后,输入
1 | Import-Module posh-git |
如果你的电脑里没有安装Git,在输入Import-Module posh-git会报错,解决方法是安装Git或者把这一行去掉,相应的下面的配置文件也要删除这一句
但是这次使用Import-Module的指令,再次启动PowerShell就会发现没有效果,这是因为这些指令仅限于本次会话的PowerShell有效,因此,若要使这一效果在每次启动的时候都有效,那就要将其添加到启动脚本中。
使用记事本打开PS配置文件(如无则创建该文件)
1 | if (!(Test-Path -Path $PROFILE )) { New-Item -Type File -Path $PROFILE -Force } |
随后,在打开的记事本窗口里,在文末加入下面内容,以让Powershell在启动之时应用主题,然后保存。(仅对当前用户生效)
1 | Import-Module posh-git |
关闭脚本禁用:允许Powershell运行脚本
1 | set-executionpolicy remotesigned |
再度打开Powershell之时,你就会发现power shell变成了下面这副样子

还是很丑,所以我们使用Windows terminal进行配置
Windows terminal配置
打开Windows terminal,然后在下箭头处展开列表,选中设置打开JSON配置文件(也可使用默认的“Ctrl+,”组合键)后定位到profiles区域,可单独对不同终端进行配置。
其中各个参数的注释如下,可以选择自行修改
1 | "profiles" : |
这里贴一下我自己用的修改项,各个参数的效果我都用比较易懂的语言写在后面了
1 | "foreground" : "#ffffff", //字体颜色 |
下载个性化字体,支持特殊符号
因为这个主题有一些特殊符号,比如闪电,叉号等,默认字体不支持,就会放几个框框在哪里,比较难看,所以下载一个支持特殊符号的字体并应用,字体链接如下:https://github.com/adam7/delugia-code/releases/download/v1910.04.1/Delugia.Nerd.Font.Complete.ttf
下载完以后点击安装即可,然后在power shell的json设置项,将字体改为 "Delugia Nerd Font",即
1 | "fontFace": "Delugia Nerd Font", |
增加一个新的终端(以bash为例)
打开Windows terminal的配置文件(Win+,)
新增一个 profile
我们把原来的一个 profile 复制一份出来,这样我们就能够写一份自己的终端配置了。然后在下面粘贴一下,并进行一些修改,就比如我这样。
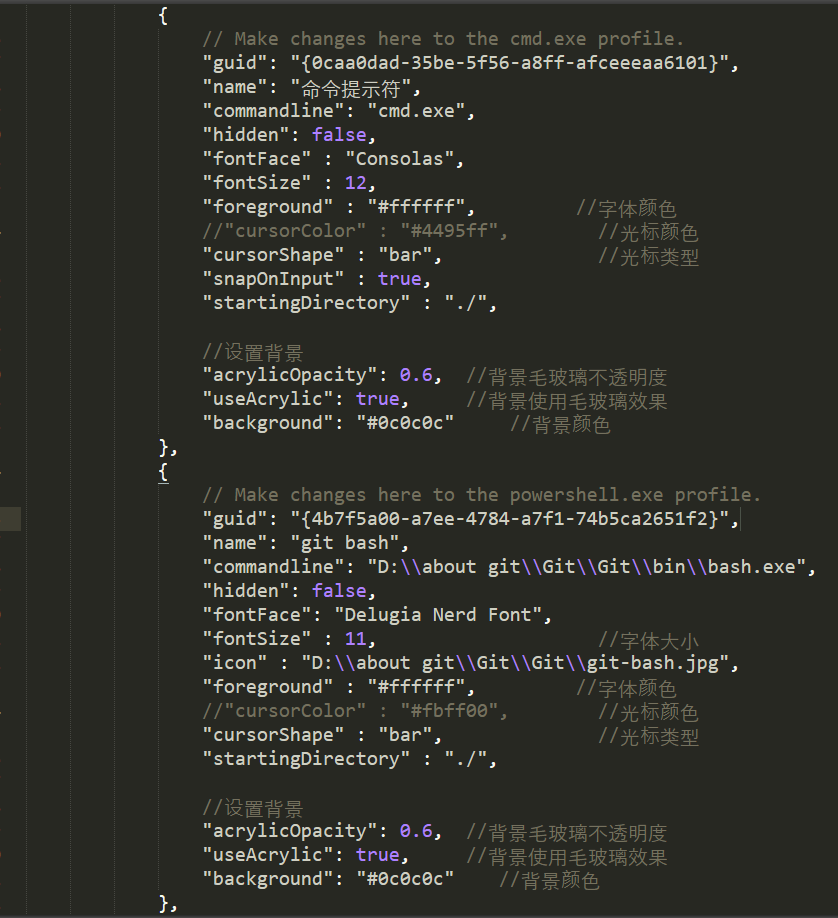
修改参数
其中你粘贴下去的文件有一些项必须要修改
guid必须使用新的跟其他终端不重复的 guid,可以使用下面的guid的工具来生成:在线guid生成工具commandline你需要改成你的新的终端的路径,如果你是通过安装 Git for Windows 而安装的 Git Bash,那么默认路径就是C:\Program Files\Git\bin\bash.exe,否则请修改为你自己定义的路径name改为终端的名称,这个大家可以自定义
下面这些参数根据自己需要来修改
useAcrylic使用毛玻璃效果acrylicOpacity毛玻璃效果透明度fontFace字体名称fontSize字号大小icon图标,路径修改为你自己图标的路径startingDirectory初始路径
这里提供一个git-bash的图标,有需要的可以自取
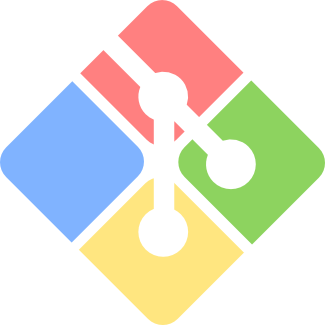
最后保存这个配置文件,再点击Windows terminal的向下箭头,就可以看到你自己自定义的配置了。